Стив Джобс истратил куча времени и сил, для того чтобы создать Mac технику максимально простой для использования, но всё же есть некоторые фишки, которые менее заметными для человеческого глаза. И редакция ≪Будь в теме≫ рассмотрит некоторые функции к которым вы быстро привыкните. А если вы уже нацелены приобрести macbook air, то эти советы вам в самый раз.
1. Нажатием на кнопку справа меняем скорость передвижения
Magic Mouse по умолчанию отключена и многих яблочных новичков это удивляет, а также скорость движения курсора стоит на среднем уровне. Но на самом деле нет никаких проблем. Настройка данной функции производится очень быстро, для этого необходимо зайти в системные настройки выбрать функцию мышь, поставить соответствующую галочку и переместить бегунок на максимальную скорость перемещения курсора. В результате курсор не двигается, а летает по экрану дисплея.
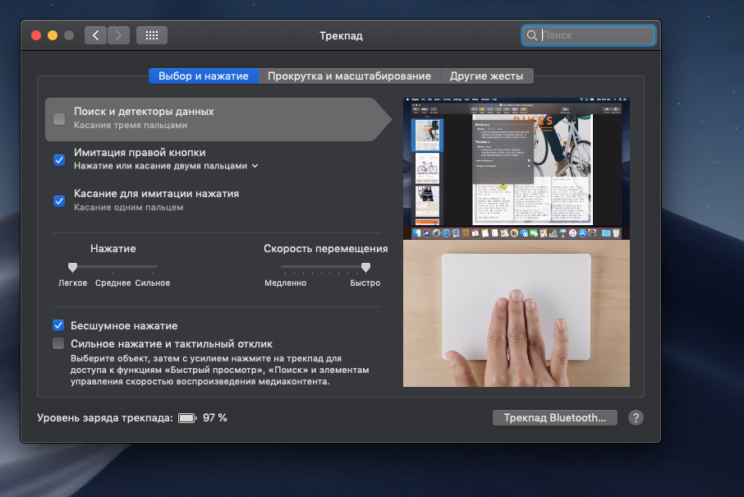
Принцип настройки Трекпад имеет аналогичные функции.
2. Перемещение Dock панели на рабочем столе в разную сторону
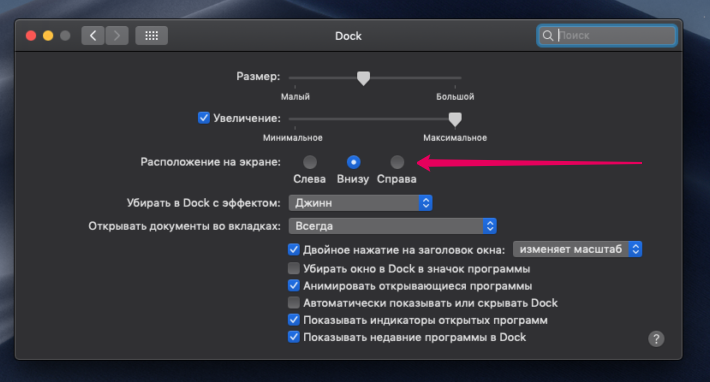
В заводских настройках Dock панель установлена внизу экрана, но это можно исправить, если вам больше нравится расположение панели в другом месте.
Для такого изменения мы снова отправляемся в системные настройки функции Dock и в пункте, отвечающем за расположение панели делаем отметку там, где мы её хотим видеть.
3. Сворачивание в Dock окон приложений
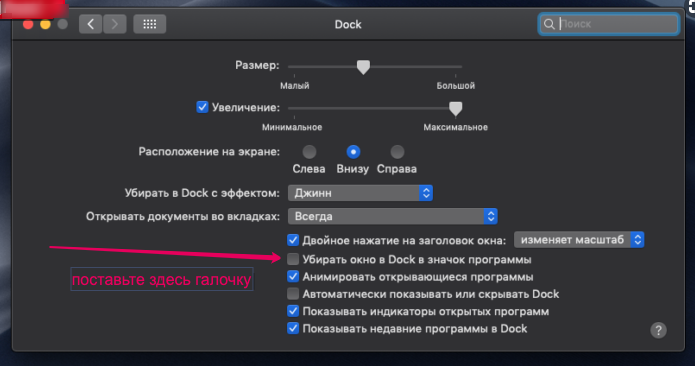
Если во время работы с различными программами одну из них надо убрать с экрана, то тогда вы, можете её свернуть нажав на жёлтый кружок с полоской. Программа ускользнёт в ту часть Dock где она установлена, и на панели вы увидите иконку данной программы. В любой нужный вам момент вы можете вернуть окно свёрнутой программы нажав на иконку в Dock панели. Если вам не нравится такой подход, то можете сделать изменения.
Для этого снова возвращаемся в системные настройки функции Dock и в пункте «Убирать окно в Dock в значок программы» ставим галочку. В результате если вы свернёте программу миниатюры в панели Dock не будет, так как уже есть соответствующий значок данной программы.
4. Скриншот на Mac высший пилотаж в сравнении с Windows
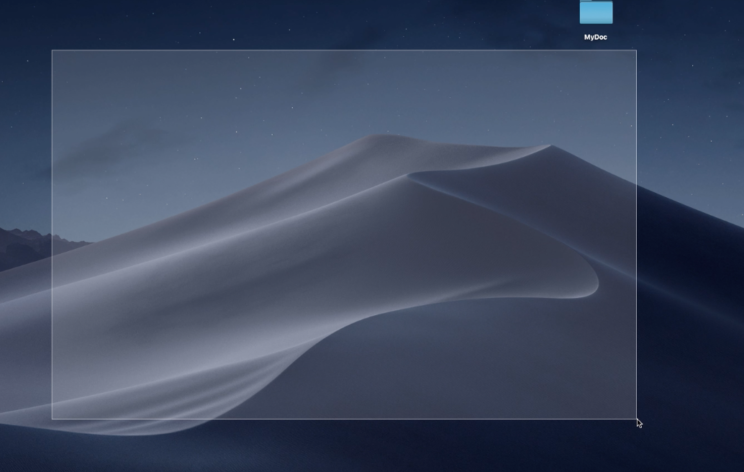
Если вам необходимо сделать снимок целого экрана вашего Mac, то вам следует нажать последовательно Cmd + Shift + 3. Но если вам например, нужен небольшой элемент фото или сделать скриншот с сайта, то тогда нажимаете такую раскладку как Cmd + Shift + 4 и у вас появится выделенная область, которой вы можете управлять в нужном ракурсе.
Удивительная яблочная техника имеет и другие фишки в работе с разными функциями, о которых мы обязательно ещё вспомним в следующей статье.
Автор:≪Будь в теме≫
